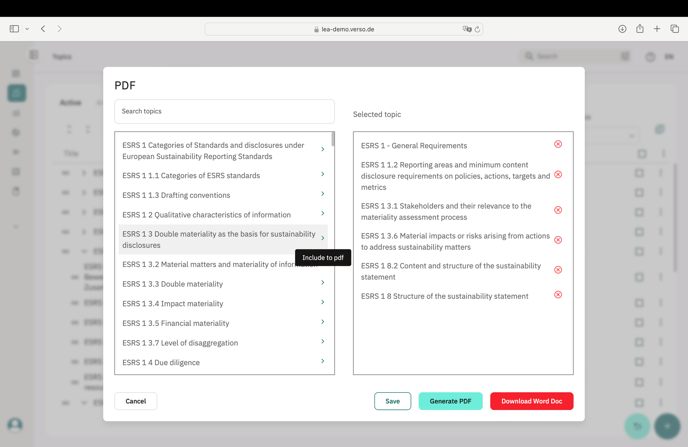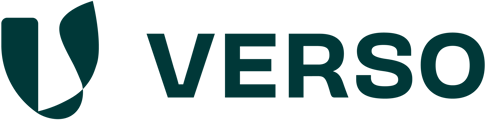What is the Topics Module?
The Topics Module is one of the modules that is shown in the navigation bar. Within the Topics Module all reports can be created in a very structured way. For that, all topics are listed and the title, assignee, status and publishing status can be seen in the overview. To fill the topics with content, they must be edited by clicking on them and compiling relevant content for each topic. Once all topics have been sufficiently covered, a PDF or Word can be generated that summarizes all topics in one report.
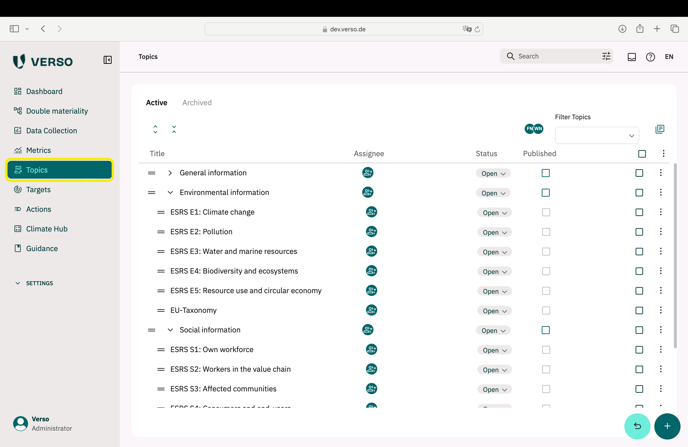
Overview of Topics Modul
Under “Active” all current topics can be found, under “Archived” the ones that are archived and therefore not relevant anymore. If a topic is archived it can be moved to active by unarchiving.
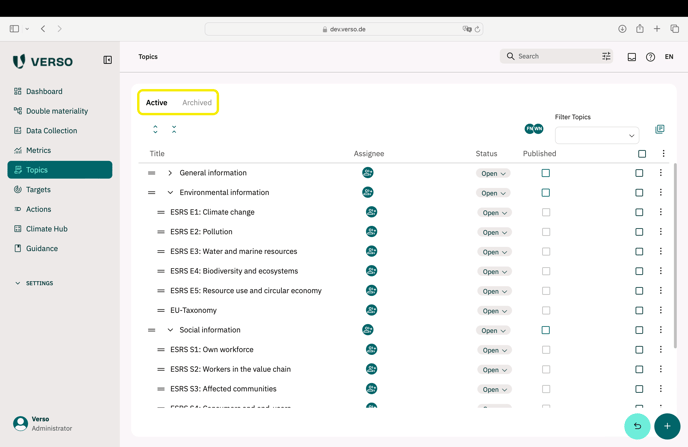
In order to disclose all relevant information the topics are divided by sub-topics / disclosure requirements. The list view can be accessed by clicking the arrow in front of the topic title. After that the topic expands and all sub-topics are shown underneath.
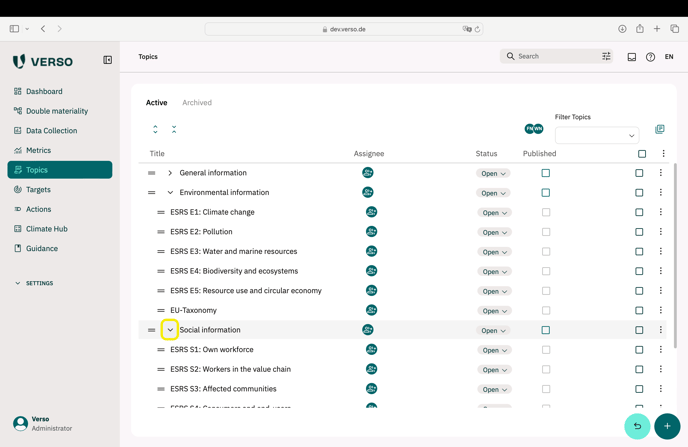
Functionalities on the Topics Overview Page
Topics can be locked, archived, duplicated or deleted by clicking the three dots on the right side and selecting the corresponding sub-item.
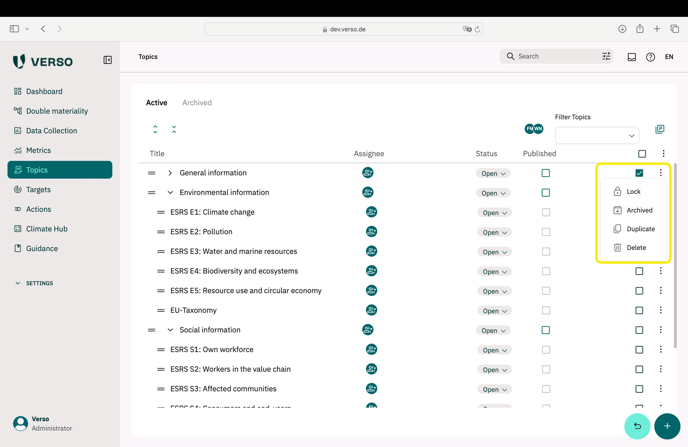
Furthermore, from the overview you can:
-
Go to Topics Detail page by clicking on a Topic.
-
Add a responsible users/assignee through clicking on the people icon.
-
Edit the status of a topic through clicking and choosing.
-
Publish topics through selecting the checkbox next to them.
Additionally, the topics can be filtered by publishing state by clicking the “Filter Topics” option.
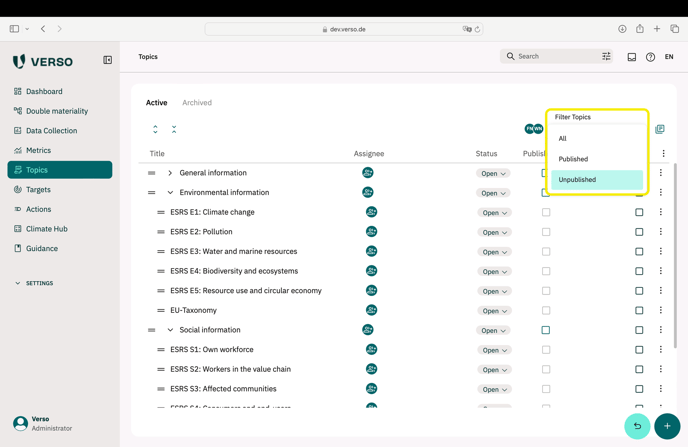
The order of topics can be adjusted by clicking the two lines in front a topic and dragging it to the desired place.
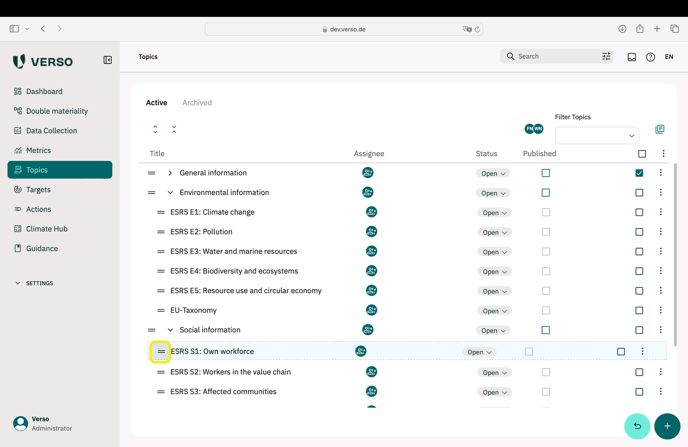
In addition to changing the order, topics can also be assigned to overarching themes. To do this, select the desired overarching theme in the top input field.
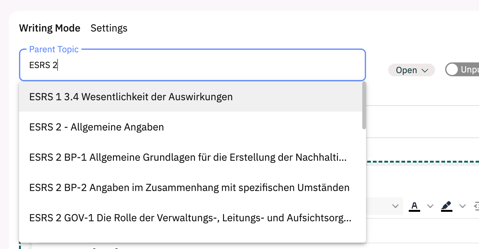
New topics can be added by clicking on the plus icon at the bottom right of the page and entering a title and relevant information.
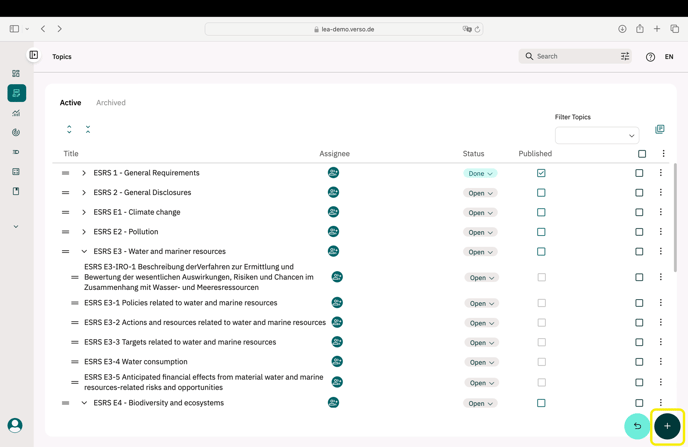
Adding content to Topics
By clicking on a Topic the Topic Detail View opens up with an input field available for writing down the relevant information needed to disclose the Topic. On this page the title of a topic can be edited as well as attachments and footnotes added. Other than that, the input field can be seen as a typical word input field where text as well as tables, images and graphs can be added and the design can be edited using the shown features.
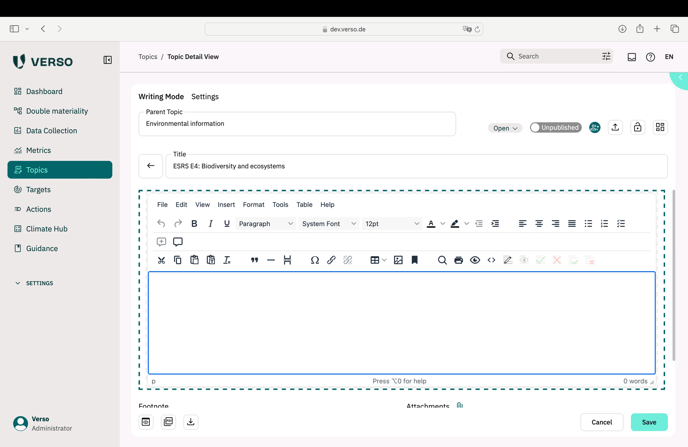
Within a topic you can also use the buttons at the top right to: (from left to right) set a status, published the topic, import a word document, lock the topic or change to preview mode.
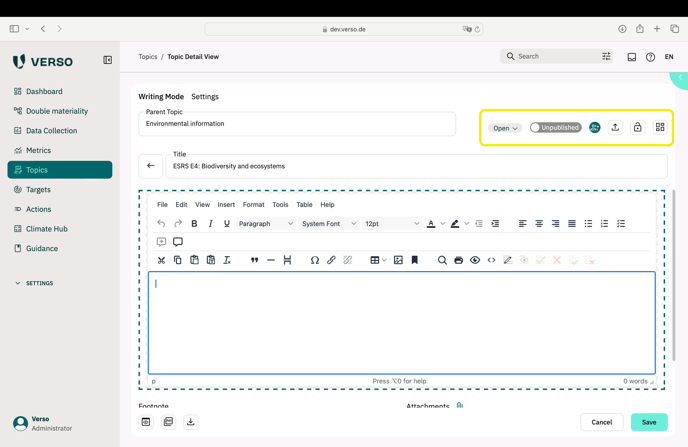
At the bottom left additional options can be found that include a preview of the currently opened topic and a download option (PDF and Word) only for the open topic.
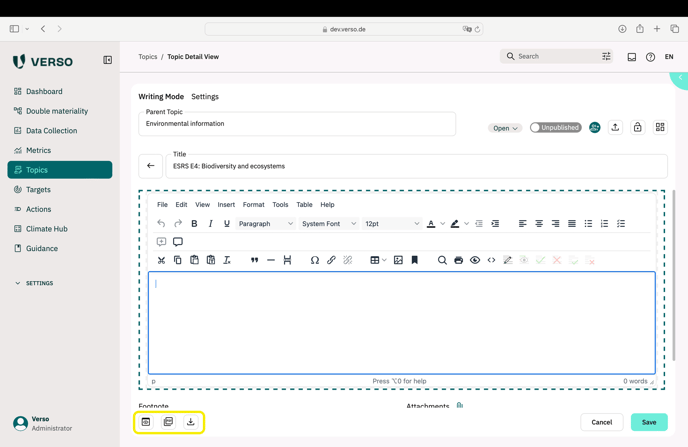
Sidebar features
The sidebar can be accessed by clicking on the turquoise arrow button at the top right. There additional features can accessed that make writing the report easier.
-
Firstly, Data Points from the Data Collection Module can be viewed, copied or opened in a new tab for editing.
-
With the CoPilot chatbot users can ask specific questions about ESG reporting and the AI translates complicated ESRS regulations into simple words.
-
Metrics relevant to the topic are displayed.
-
The Guidance helps users understand and view the regulation in order to disclose information correctly.
-
Through the Visual Layout adjustments e.x. to the Content types and Content styles can be made.
-
Moreover Actions, Tasks, Targets and Notes can be accessed, added and edited.
-
Finally the Editing History is displayed.
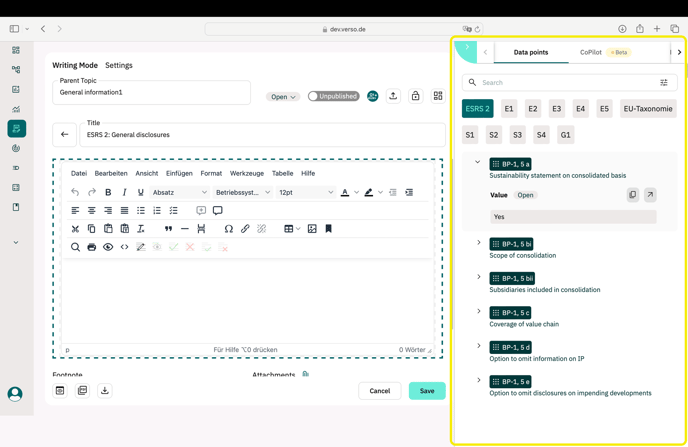
Generating a PDF / Download word document
Once all the topics are filled with the relevant information and the report is done a PDF or word document can be generated by clicking the corresponding icon.
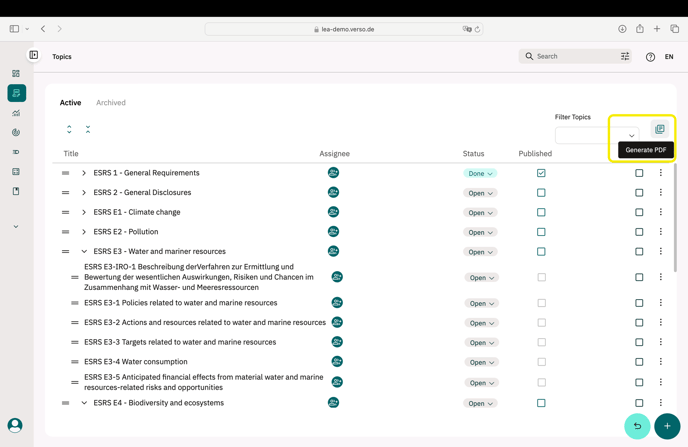
You need to then choose the topics you want to include in the report by clicking the arrow and moving them to the right “Selected topics” field. After selecting the report will be generated automatically.