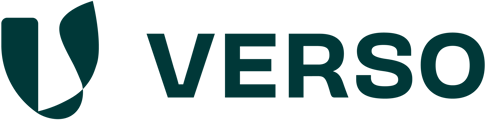Was ist das Datensammlungs-Modul?
Das Datensammelungsmodul ist ein Tool, das bei Bedarf zu einem Profil hinzugefügt werden kann. Es handelt sich um ein neues Modul, das in der Navigationsleiste angezeigt wird. Es dient der Erfassung von Werten auf einer datentypspezifischen Datenpunktebene für einen Berichtszeitraum. Später können die eingegebenen Datenpunkte im Themen- und im Metriken-Modul gefunden und in die Berichtserstellung einbezogen werden.
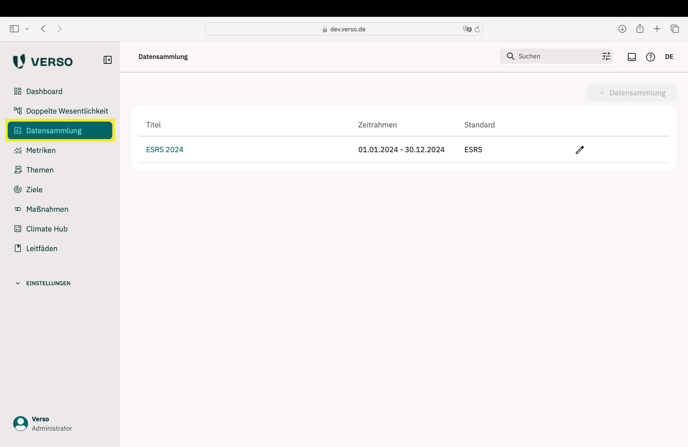
Wie eine neue Datensammlung angelegt werden kann
1. Fügen Sie eine neue Datensammlung für einen Berichtszeitraum hinzu, indem Sie auf die Schaltfläche „+ Datensammlung“ klicken.
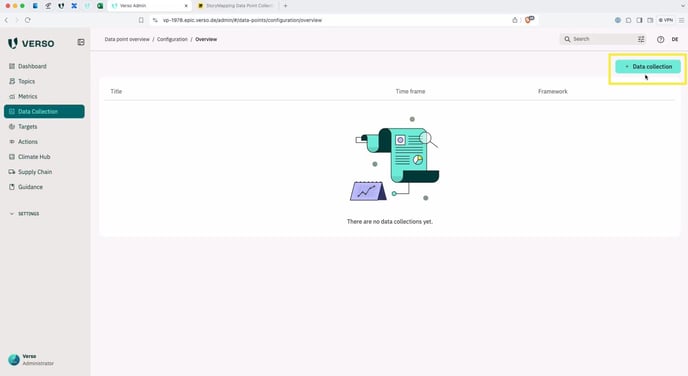
2. Auf der Konfigurationsseite können Sie Ihren eigenen Zeitrahmen festlegen und der Datensammlung einen Namen geben. Gehen Sie zum nächsten Schritt, indem Sie auf „Wesentliche Themen auswählen“ klicken.
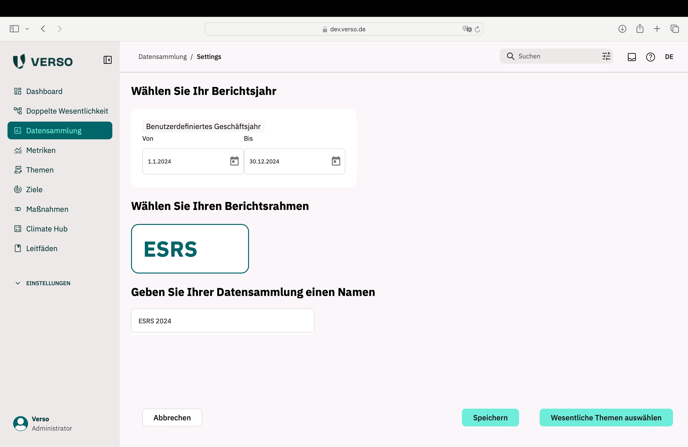
3. Wählen Sie wesentliche Themen aus, über die Sie als Ergebnis der doppelten Wesentlichkeitsanalyse berichten müssen, indem Sie die entsprechenden Kontrollkästchen aktivieren. Neben den Hauptthemen können Sie auch Unterthemen auswählen. Klicken Sie zum Speichern auf „Datensammlung erstellen“.
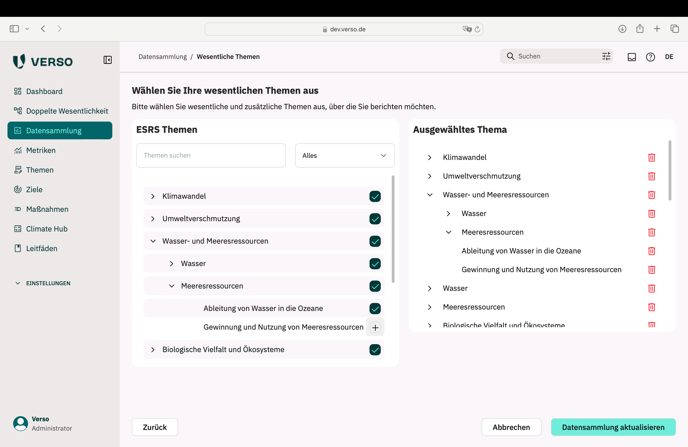
Nun ist die Datensammlung erstellt und kann jederzeit über die Bearbeitungsfunktion neu konfiguriert werden.
Überblick Datensammlung
In der Datensammlung finden Sie eine Übersicht über alle verpflichtenden und freiwilligen Datenpunkte. Es gibt vier verschiedene Bereiche von Datenpunkten: „Allgemein“, „Umwelt”, „Soziales” und „Governance”. Wenn Sie auf einen Bereich klicken, werden die für diesen Bereich relevanten Datenpunkte angezeigt. Es gibt eine zweite Filterebene, die sich entweder auf die Cross-Cutting Standard (ESRS 1 und 2) oder die Topical Standards (ESRS E1, E2, E3, E4, E5, S1, S2, S3, S4 und G1) bezieht, und eine dritte Filterebene, die sich auf den Titel der Offenlegungspflicht bezieht.
In der Übersicht können Sie:
-
Die Detailseite eines Datenpunkts aufrufen, indem Sie auf einen Datenpunkt klicken.
-
Verantwortliche User hinzufügen, indem Sie auf das Personensymbol klicken.
-
Den Status eines Datenpunkts durch Klicken und Auswählen bearbeiten.
-
Datenpunkte archivieren, indem Sie das Auswahlkästchen anklicken und auf das Archivierungssymbol klicken.
-
Datenpunkte nach verantwortlichem User filtern.
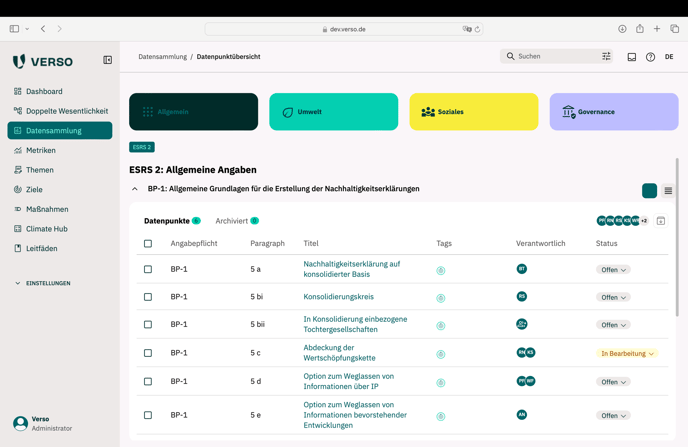
Bearbeiten eines Datenpunkts
Wenn Sie auf einen Datenpunkt klicken, wird die Detailseite des Datenpunkts geöffnet. Dort können Sie die relevanten Daten entsprechend dem erforderlichen Datenpunkttyp hinzufügen. Es gibt:
-
Numerische, quantitative Datenpunkte (prozentual, monetär)
-
Nicht-numerische, aber vergleichbare Typen (Datum, Jahr, halb-narrative Elemente) und
-
Narrative Typen (Textbausteine).
Dies wird auf der jeweiligen Detailseite angegeben. Bei Bedarf können auch eine Fußnote und ein Anhang hinzugefügt werden.
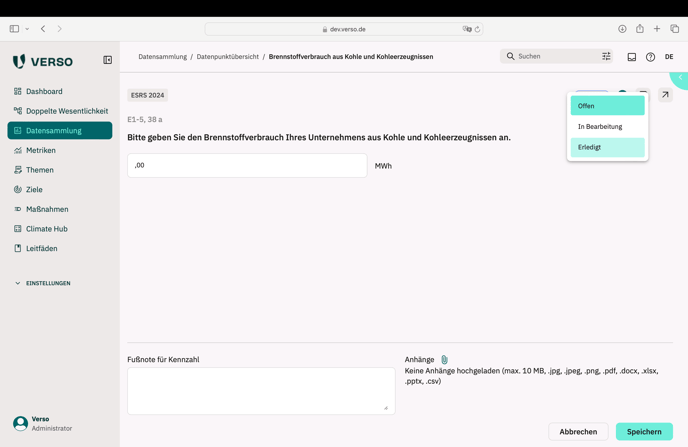
Außerdem können Sie den Status eines Datenpunkts von „offen“ auf „in Bearbeitung“ oder „erledigt“ setzen.
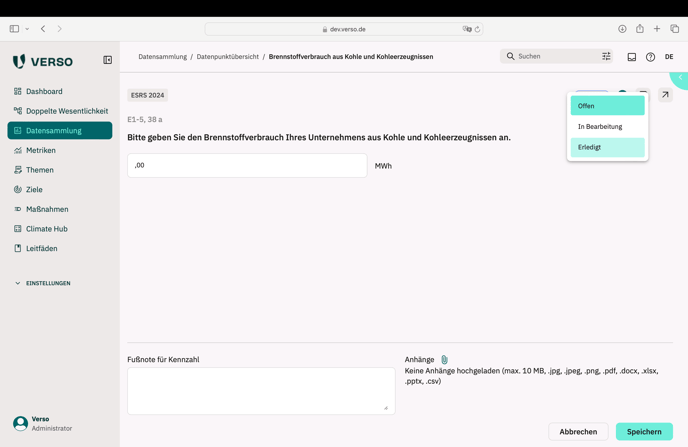
Einen verantwortlichen Users zu einem Datenpunkt hinzufügen
Um die Datenpunkteinträge den Personen zuzuordnen, die sich mit dem jeweiligen Thema auskennen, können Sie für jeden Datenpunkt einen verantwortlichen User zuweisen. Dies kann auf der Datenpunkt-Detailseite oder in der Übersicht durch Klicken auf das Symbol und Eingabe des Namens erfolgen.
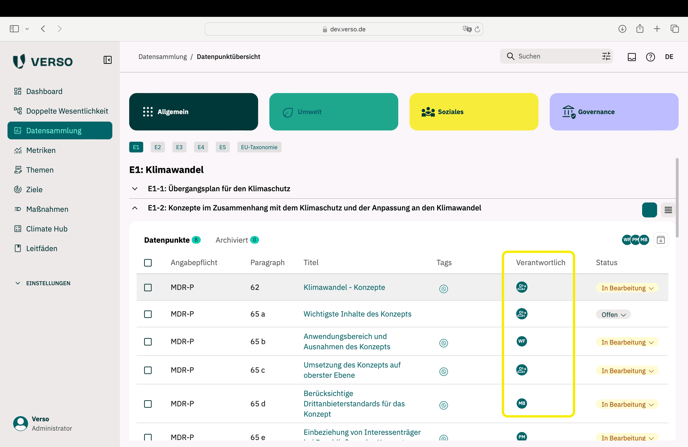


Archivieren und wiederherstellen eines Datenpunkts
Wenn ein Datenpunkt nicht verpflichtend, sondern freiwillig ist, können Sie sich dafür entscheiden, nicht darüber zu berichten. Daher können Sie Datenpunkte archivieren, aber auch die Archivierung aufheben, wenn Sie Ihre Meinung ändern.
-
Wählen Sie den Datenpunkt, den Sie archivieren möchten, durch Anklicken des Kästchens aus.
-
Klicken Sie auf den Archivieren-Button.
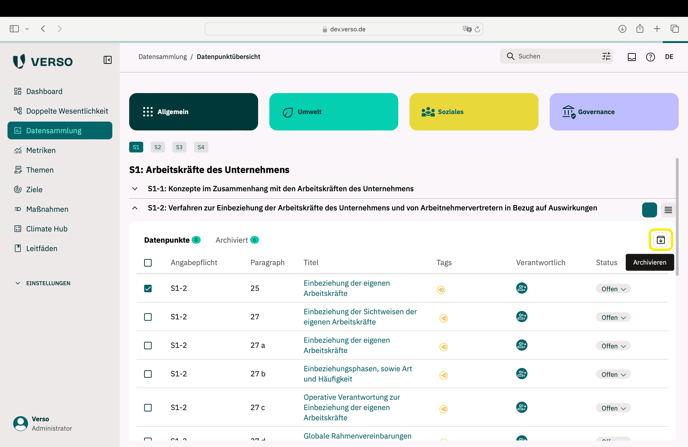
Der Datenpunkt befindet sich nun unter der Rubrik "Archiviert".
Wenn Sie die Archivierung aufheben möchten, können Sie ihn in der Übersicht der archivierten Daten auswählen und wiederherstellen. Alternativ können Sie einen Datenpunkt auch archivieren oder wiederherstellen, indem Sie auf der Detailseite des Datenpunkts auf die entsprechende Funktion klicken.

So greifen Sie auf Datenpunkte im Themen- oder Metriken-Modul zu
-
Öffnen Sie das Themen- oder Metriken-Modul und wählen Sie ein Thema oder eine Metrik aus.
-
Öffnen Sie die Seitenansicht durch Klicken auf den Pfeil.
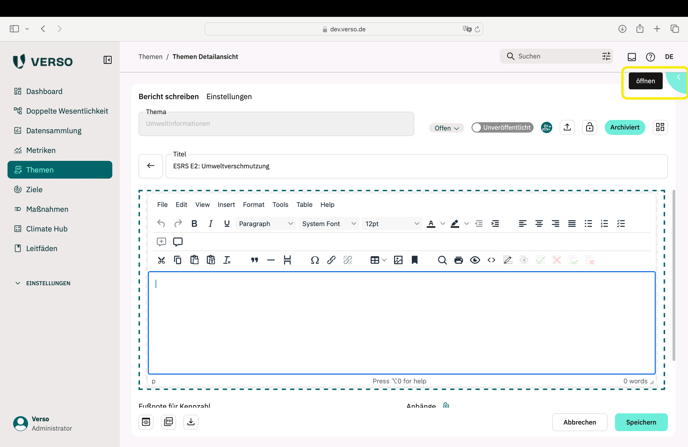
3. Gehen Sie zur Liste der Datenpunkte.
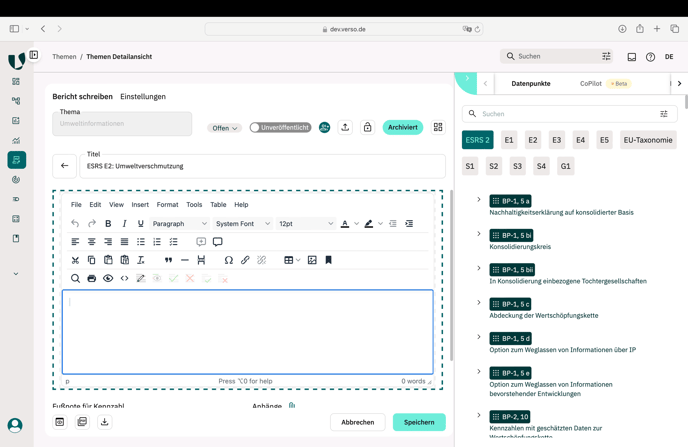
Nun erhalten Sie eine vollständige Liste aller relevanten Datenpunkte. Sie können sie nach Thema filtern.
So geben Sie einen neuen Datenpunkt über das Themen- oder Metrikmodul ein / Der Datenpunkt ist nicht ausgefüllt.
-
Gehen Sie zur Datenpunktübersicht in der Seitenleiste eines Themas.
-
Wenn noch keine Daten eingegeben wurden, erscheint die Meldung „Dieser Datenpunkt hat keinen Wert. Bitte füllen Sie ihn auf der Detailseite aus." Sie können die Detailseite aufrufen, indem Sie auf das Pfeilsymbol klicken.
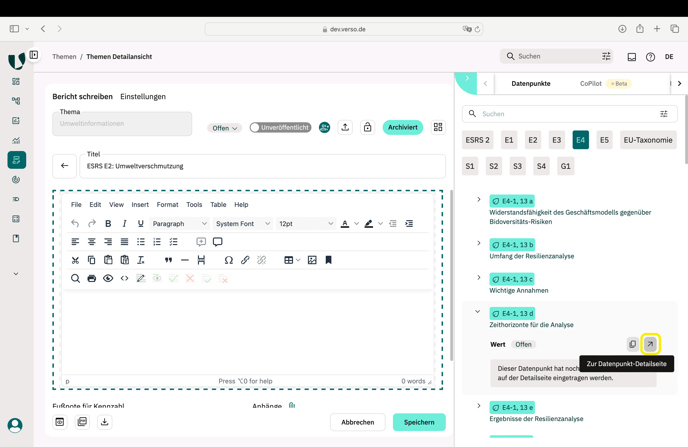
Verwendung von Datenpunkten im Themen- oder Metrikmodul
Sie können den Datenpunkt kopieren, indem Sie auf das Symbol klicken und ihn in das Textfeld einfügen