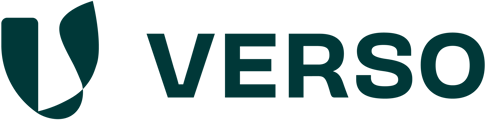INHALTSVERZEICHNIS
- I. Verwalten der Bestellungen Ihrer Kunden
- II. Anlegen von Chargen
- III. Hochladen und Zuordnen von Grundstücken zu Chargen
- IV. Verwalten Ihrer hochgeladenen Grundstücke in der Grundstücksansicht
I. Verwalten der Bestellungen Ihrer Kunden
Über den Hauptmenüpunkt EUDR >> Erhaltene Bestellungen finden Sie eine Liste aller Produkte, die Ihre Kunden bestellt haben. Dies ist die zentrale Ansicht, in der Sie sehen können, ob es neu bestellte Produkte gibt, für die Sie Daten liefern müssen. Jedes Produkt muss mindestens einer Charge zugeordnet sein.
Eine Charge ist eine bestimmte Menge einer Ware, die Sie innerhalb eines bestimmten Zeitraums an Ihren Kunden liefern. Als EU-Lieferant müssen Sie eine Charge mit einer Referenz- und Validierungsnummer (Sorgfaltspflichterklärung) oder als Nicht-EU-Lieferant mit den zugrundeliegenden Grundstücks- und Erntedaten verknüpfen.
Zuordnung von Chargen in der Ansicht der "Erhaltenen Bestellungen"
Sie können den bestellten Produkten Chargen zuordnen, indem Sie auf "Chargen zuordnen" klicken, entweder indem Sie die entsprechenden Produkte markieren und auf die Schaltfläche oben rechts klicken (1) oder indem Sie direkt auf die Schaltfläche in der Spalte "Chargen" klicken (2).

Wenn Chargen zu den erhaltenen Aufträgen existieren (die Charge muss denselben HS-Code haben wie das/die bestellte(n) Produkt(e), um angezeigt zu werden)
1. Wählen Sie die Charge(n) aus.
2. Klicken Sie auf "Chargen zuordnen".

Wenn Sie keine zugehörigen Chargen zu den Produkten hochgeladen haben, müssen Sie sie in einem zweiten Schritt hochladen, bevor Sie sie zuordnen können, indem Sie wie im nächsten Kapitel beschrieben vorgehen.
II. Anlegen von Chargen
Bevor Sie in der Liste "Erhaltene Bestellungen" eine Charge zuordnen können, müssen Sie Chargen anlegen.
1. Gehen Sie im Hauptmenü auf "EUDR".
2. Wählen Sie "Chargen".
![]()

- Klicken Sie auf "Charge hinzufügen".

Füllen Sie das Formular aus
- Geben Sie die "Chargen-ID" ein, die als eindeutiger Bezeichner dient.
- Geben Sie den "HS-Code" (siehe Anhang 1 der EUDR) der Charge an.
- Geben Sie den "(Handels)namen" der Charge ein. Wir empfehlen einen möglichst aussagekräftigen Namen, z. B. "Kaffeesommerernte Nord-Tarrazú".
- Geben Sie die "Menge" der Charge ein. Dies ist die Chargenmenge, mit der Sie Ihren Kunden bis zu dem im Feld "Geliefert bis" angegebenen Datum beliefern werden. (siehe unten)
- Geben Sie die entsprechende "Einheit" (kg oder m3) für die Charge ein. Falls Ihr Unternehmen außerhalb der EU ansässig ist, muss die Einheit kg sein.
- Geben Sie das Datum "Geliefert bis" ein, um zu erklären, wie lange diese Daten für diese Charge gültig sind. Dies kann z.B. die nächsten 3 Monate oder bis zum nächsten Jahr sein, sodass zukünftige Bestellanfragen bis zu diesem Datum automatisch beantwortet werden.
- Geben Sie die "DDS-Referenznummer" des EUDR-relevanten Produkts ein, wenn für die betreffende Charge bereits eine "Sorgfaltserklärung" erstellt wurde.
- Geben Sie die "DDS-Verifizierungsnummer" des EUDR-relevanten Produkts ein, wenn für die betreffende Charge bereits eine "Sorgfaltserklärung" erstellt wurde.

- Wenn Sie mehrere Chargen gleichzeitig hochladen möchten, können Sie dies über "Chargen hochladen" tun.

Prüfen Sie, ob die Chargendaten vollständig sind:
1: Wenn der Charge die "Sorgfaltserklärung" (Due Diligence Statement) beigefügt wurde, müssen Sie diese Charge nur noch den bestellten Produkten zuordnen (siehe I. oben), und schon sind Sie fertig.
2: Wenn die "Sorgfaltserklärung" (Due Diligence Statement) nicht an die Charge angehängt wurde, ist das Feld "Referenznummer" in der Chargenlistenansicht auf der Plattform leer. In diesem Fall müssen Sie die Grundstücke zuordnen. Dies ist leicht zu bewerkstelligen, siehe den nächsten Abschnitt.
III. Hochladen und Zuordnen von Grundstücken zu Chargen
- Klicken Sie auf "zuweisen".

Option 1: Grundstücke hochladen
- Laden Sie Ihre "Geodaten" im "GeoJSON"-Format hoch, fügen Sie Start- und Enddatum der Ernte hinzu und klicken Sie auf "Einreichen".
- Handelt es sich bei der Ware der Charge um Holz, fügen Sie bitte die wissenschaftlichen und gebräuchlichen Namen hinzu
- Die Daten für den Beginn und das Ende der Ernte gelten für alle hochgeladenen Grundstücke.
-
- Wenn ein Grundstück bereits hochgeladen wurde, wird es automatisch anhand seines Namens und seiner Koordinaten aktualisiert.

ODER
- Klicken Sie auf "Auf Karte zeichnen" und klicken Sie auf die linke obere Ecke, um die Punkte oder Polygone zu zeichnen. Fügen Sie die entsprechenden Eigenschaften hinzu und klicken Sie auf "Speichern", damit die Plattform sie im GeoJSON-Format speichert. Klicken Sie dann auf "Einreichen".

Weitere allgemeine Informationen über Geodaten, deren Erfassung und Speicherung im GeoJSON-Format finden Sie in diesem Artikel: Erfassung und Speicherung von Geodaten
Option 2: Zuvor hochgeladene Grundstücke zuweisen
(Sie können dies tun, wenn Sie bereits Daten für Grundstücke auf die Plattform hochgeladen haben und diese Grundstücke manuell den Chargen zuordnen möchten)
- Füllen Sie die erforderlichen Daten aus: Wählen Sie die entsprechenden Grundstücke aus, fügen Sie nur für Holz die gebräuchliche und wissenschaftliche Bezeichnung sowie das Erntedatum hinzu und klicken Sie auf "Einreichen".

Sie können alle hochgeladenen Grundstücke in der Grundstückslistenansicht sehen.
IV. Verwalten Ihrer hochgeladenen Grundstücke in der Grundstücksansicht
1. Gehen Sie im Hauptmenü auf "EUDR".
2. Wählen Sie "Grundstücke".
3. Jetzt können Sie Ihre Grundstücke löschen und bearbeiten oder neue hinzufügen.
![]()