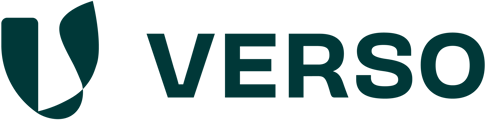TABLE OF CONTENTS
- I. Sending a CBAM request
- II. Once the request is sent
- III. Details of the request from the perspective of the recipient
I. Sending a CBAM request
1. Go to "Requests".
2. Select "Sent".
3. Select the "CBAM".

- Click on "Upload products".

- Click on "Download CBAM template" to fill it out and batch upload the data of the suppliers you want to send the request.

-
Fill in the template.

- You can find instructions on how to fill out the individual columns in the 2nd worksheet "Read me".

- Select the "reporting period", upload the filled-out template, and click "Submit to suppliers".

We highly recommend at least copying the link to the following helpdesk article that guides suppliers on how to answer this request: How to answer a CBAM request.
II. Once the request is sent
- Your suppliers will receive an email notification to complete the request.
- You will be able to access the sent requests by navigating to "Requests" >> "Sent" >> "CBAM"
Once the request is completed by your suppliers, you can access the results:
- In the "Requests" >> "Sent" >> "CBAM" menu, clicking on "See requests results" in the details of each supplier's completed request.
To learn how to export the consolidated data of all suppliers for each reporting period, please read the following article: Export CBAM report data
III. Details of the request from the perspective of the recipient
To see the CBAM Request from your supplier's point of view, please click on the link below to see the article: How to answer a CBAM request