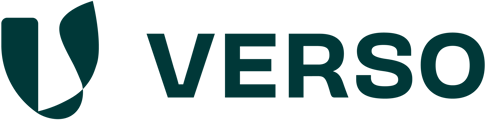Task management can be used to manage the entry of data between different divisions and locations.
The Task management tab allows you to split the entry of activity data for different locations and categories between divisions and employees, set deadlines for completion and track the status of data entry. It can be accessed via the Accounting module in the new navigation, directly to the right of the Data tab.

The functions available to you as part of task management are explained below.
Adding new tasks:
A new task can be created by clicking on the ‘Add new task’ button in the top right corner. A pop-up window opens in which you can switch between the four tabs Division, User, Hierarchy and Responsibilities.

In the Division tab, a division must be entered or selected from the existing divisions. In the Users tab, up to five users from the division can be selected to carry out the task. The structural elements for which the data is to be obtained can then be selected via the Hierarchy tab using multiple selection.

Finally, in the last tab, called Responsibilities, you can select the categories that you want to assign to the users. The purple indicator in the bottom left-hand corner of the pop-up window shows how many structural elements or responsibilities have been selected. By clicking on Confirm, a separate task is created for each user and each selected responsibility.

In the list of tasks, the users are displayed as an icon consisting of the first two letters of the name. Hovering over the icon displays the full name of the user.

Tasks can also be created without users, structure elements and responsibilities. In this case, the corresponding column for which no element has been selected remains empty. Users, structural elements and responsibilities can be added subsequently using the pencil at the end of the row.

Note: Categories that have already been excluded in the category selection are no longer available in the responsibilities in the task management.
Editing tasks:
Existing tasks can be edited using the pencil icon at the end of each line. Please note that a maximum of one user and one responsibility can be assigned per task. Additional users and responsibilities can only be added by creating new tasks.

Setting the status of a task:
In the Status column, the assigned user can record the progress of the data entry. The four status options ‘Open’, ‘In Progress’, ‘In Review’ and ‘Done’ are available, which can be selected via the dropdown. Users can also view the status of other users' and departments' tasks.

Setting a deadline:
A deadline for the task can be set in the Deadline column. By default, the deadline is set to one month after the creation date when a task is created. This date can be adjusted by clicking on the calendar icon and selecting a new date in the calendar that is now open. If the deadline is in the future, the calendar icon is black. If the deadline has already expired, the calendar icon is coloured red.

Leaving a comment:
The speech bubble icon at the end of each line can be used to leave comments for the task and view past comments. This enables communication between different users and departments via the system.

Filtering tasks:
The tasks created can be filtered using the four filters Division, Structural elements, Responsibilities and Status. This is possible either via the search function or via multiple selection of the checkboxes.
To the left of the filters is an overview of all available users. These can be selected by clicking on the corresponding icon. If there are more than five users in the system, an icon with the number of additional users appears next to the first five names. Clicking on this icon opens a pop-up window in which all available users are displayed and can be selected via multiple selection.

Managing user rights:
The previous user rights in the settings are replaced by the new task management. As a result, the rights for editors will in future be based on the structural elements and responsibilities assigned to them. Editors without assigned tasks will have access to all categories and structural elements. Administrators also retain unrestricted access to all structural elements and categories.
The previously defined user rights remain in place for past reports. However, future changes to these rights must be made on a report-specific basis via the task management. For this purpose, the ‘General’ department has been set up in the task management. In this department, corresponding tasks have been created for all users whose visibility was previously restricted. These tasks include the structure elements and responsibilities previously assigned to them. The status of the tasks was set to Open and the deadline to the end of the reporting period. You can adjust this yourself if required.
If you have many existing tasks due to the migration of user rights to task management, you can use the filters to get an overview of the tasks that still need to be completed. If this is still too unclear for you, you can delete the migrated tasks from the General division completely and create new tasks.