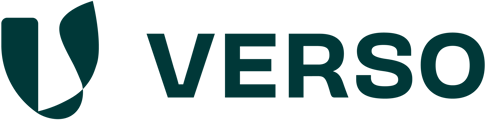TABLE OF CONTENTS
- I. Filling in the connection request
- II. Download and fill Excel Template
- III. Upload Excel Template
- IV. Add tags
- V. Sending the connection requests
- VI. Changing already sent requests
- VII. Re-invite a supplier who has previously declined the connection request or whose profile was disconnected from yours (either from his or from your side)
- VIII. Details of the request from the perspective of the recipients
Before sending a connection request, please read How to invite your suppliers to the platform, before sending the connection request
Case I: You are a customer sending out connection requests to invite your suppliers or subsidiaries on your initiative:
- Click on "Requests" in the main menu bar and select "Invite Suppliers".

Case II: You received a "Supplier Disclosure Request" from your customer:
- Click "Complete" under the "Pending requests" panel next to the request.


I. Filling in the connection request
1. The "Due date" is the deadline for the connection request communicated to your suppliers. The default due date is two weeks - you may change it if necessary.
2. Contact information: Enter contact information for recipients of the connection requests.
The contact information will be provided in the invitation email (see: What does the invitation email for my suppliers look like?)
3. Company Logo: Your company logo stored in your company profile will be inserted automatically. If you have not yet saved a logo, you can also upload your logo here using drag and drop. The logo will be visible to suppliers in the invitation email and will help them to recognize you.
4. Define which "Topics" of the Maturity Assessment your suppliers will have to answer:
- Custom topic selection: make your selection based on your company's priorities
5. If you want your suppliers to complete another request right after registration - or if your customer told you to do so for the supplier disclosure request - you can select a "Follow-up request".
- If you select "Supplier CoC Request", please upload your supplier Code of Conduct document via your company profile BEFORE choosing this option. For more information, see: How do I send a Supplier Code of Conduct Request?
- For more information on the option "Facility disclosure request" see How do I send a Facility Disclosure Request?
- For more information on the option "Certificate Upload" see: How do I send a Certificate Upload Request
6. For the case, you have customers that are also using the VERSO Supply Chain Hub, you can select the customers of your company with which the suppliers you are inviting should be able to share their data under "Share data".
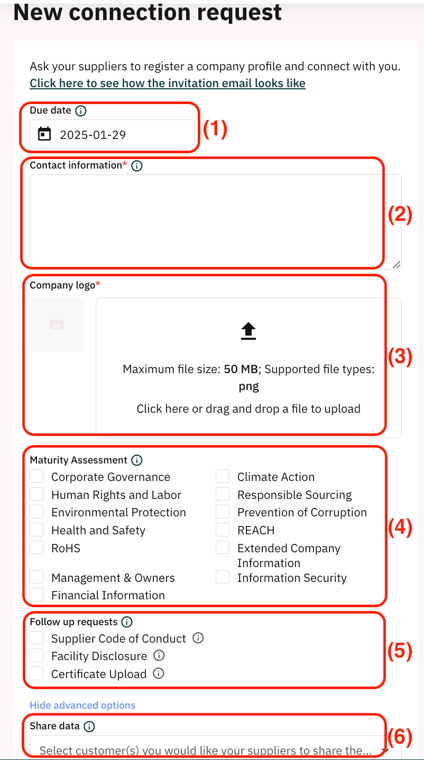
II. Download and fill Excel Template
- To import your supplier contacts, download the Excel template.
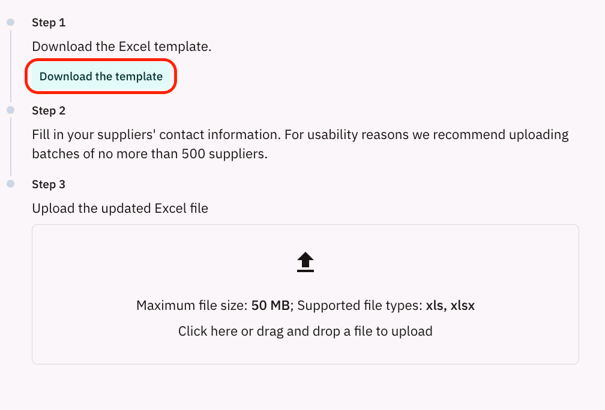
Fill the Excel template with the following supplier information:
- Company name *: Your supplier's company name
- [Optional] Supplier ID: You may enter the internal ID used by your company to identify suppliers
- First name & Last name *: The first and last name of your supplier's contact who should receive the connection request
- Email *: The email address of your supplier's contact who should receive the connection request
- [Optional] PO Spend of the last year (in EUR): The Purchase Order Spend is the value your company spent on a specific supplier in a particular year. This information is relevant for companies who fall under the German Supply Chain Due Diligence Act (LkSG) to determine the degree of influence on their suppliers
The PO Spend must not contain any decimals after the decimal point.
- [Optional] Website: Your supplier's website for better identification
- [Optional] DUNS number: Your supplier's DUNS number; it is not used in all industries
- For a smooth upload of the contact template, make sure there are no empty fields and no email duplicates
- You may avoid generic email addresses (such as info@, sales@, etc.) where possible to ensure your request will not be ignored, and you address the persons responsible for the subject or those who will delegate the request to the person in charge
- Check for duplicate companies to avoid confusion on the side of your supplier, especially if you have different business units sourcing from the same suppliers
- Where possible, invite the highest parent company to join the platform, unless you have good reasons to invite affiliated companies/subsidiaries as independent suppliers (e.g., because sustainability issues are not managed centrally, and you expect different assessment results)
III. Upload Excel Template
- Upload the Excel template with the supplier contacts.
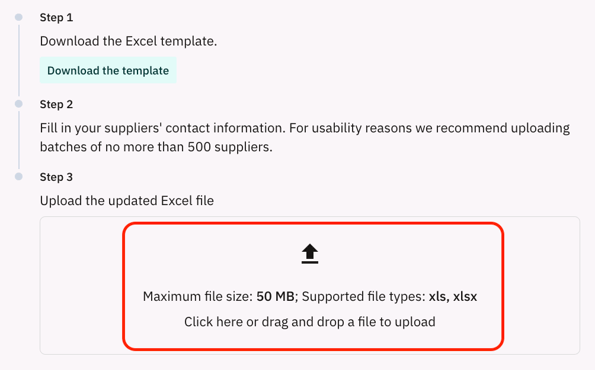
Independently of your sharing settings, this data will not be shared with anyone until your suppliers complete their registration
If there are errors in the upload template, the system will indicate this. Correct the errors and upload the corrected template again
IV. Add tags
- You can add tags for the suppliers by selecting the respective suppliers after uploading the template and clicking on "Manage tags".
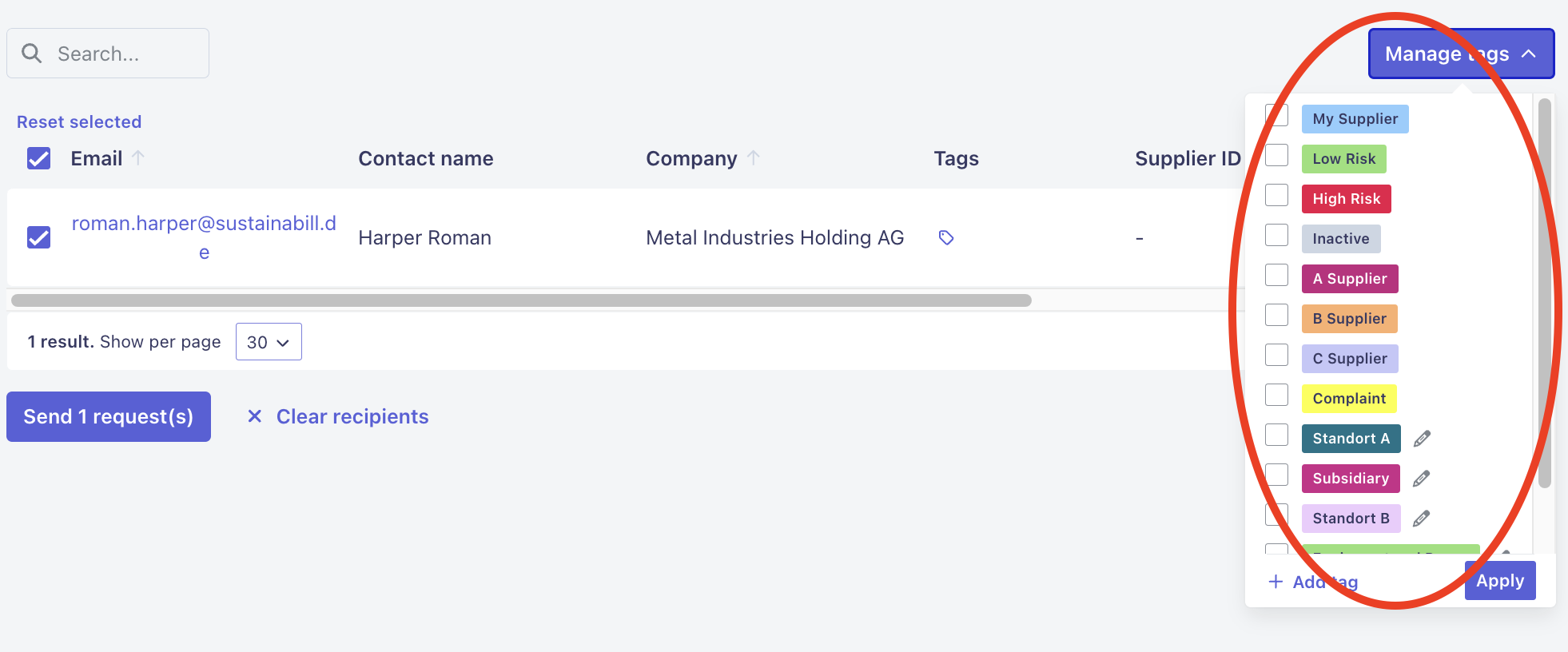
If you would like to assign different tags to individual supplier groups, we recommend inviting the suppliers in several batches. This allows you to assign the desired tags to all suppliers in one batch.
V. Sending the connection requests
- Click "Send requests". The system will send an invitation email to all the listed contacts.
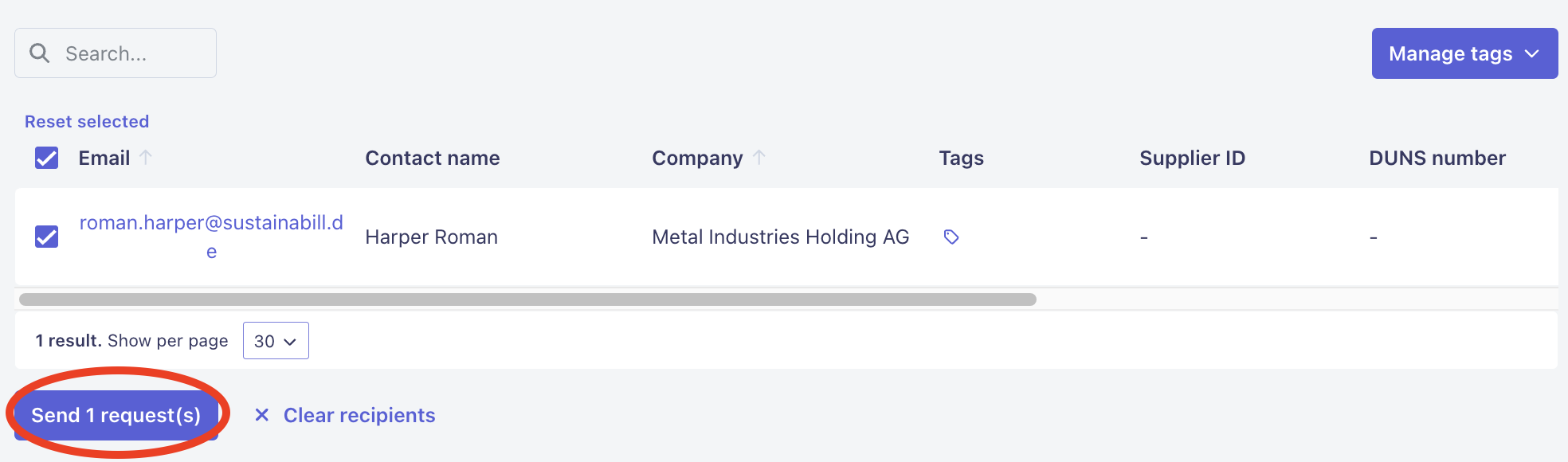
Afterward, you can track their status in the sent request list view by clicking on the menu item "Requests" >> "Sent" >> "Connection requests".
Read this article to learn What to do if suppliers missed the deadline for a request?
VI. Changing already sent requests
You may need to change a connection request you sent already, but the supplier has not yet completed (status = Pending). You may not delete an already completed connection request.
This can include:
Changing the recipient of a pending connection request: How do I change the recipient of a sent connection request?
Delete a pending connection request completely:
By clicking "Requests" >> "Sent" >> "Connection requests" and then "Delete".
Reasons could be, that you figured out that the supplier is not relevant anymore or has been phased out, that the request has been sent twice to the same company, that two suppliers belong to the same parent company, etc.
Deleting a request will result in deleting it both from your outbox (>>"Requests" >> "Sent") and from your supplier's inbox (>> "Requests" >> "Received") and make the connection link unusable for your supplier.
You may inform your supplier that he/she is not expected to answer this request anymore.
VII. Re-invite a supplier who has previously declined the connection request or whose profile was disconnected from yours (either from his or from your side)
If a supplier declined your connection request, you can re-invite him if he decides to connect with you later on.
To do so, all you have to do is sending him a new connection request.
You can see the declined connection request under "Requests" >> "Sent" by using the filter function "declined".
The same goes for a disconnected profile. You can re-invite the supplier by sending him a new connection request.
VIII. Details of the request from the perspective of the recipients
To see the connection request email from your supplier's point of view, please click on the link below to see the article: What does the invitation email for my suppliers look like?
Supposedly, you would like to see, how the registration process on the Supply Chain Hub works for your suppliers after receiving your invitation email, you can take a look at this article: How do I register on the VERSO Supply Chain Hub?